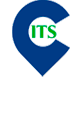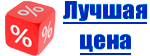Ускорение Google Chrome на SSD диске
Google Chrome, согласно исследованиям в этом году, установлен на более чем 50% компьютеров. Программа, безусловно, качественная, но есть у неё и минусы. В этой статье рассмотрим проблему с постоянным обращением браузера к диску.

Хром во время работы использует для кэширования данных папку на диске, в которую постоянно записывает файлы. Такое поведение не идет на пользу вашему диску, особенно это критично, если в системе стоит SSD диск. Конечно, можно отключить эту функцию, но если вы любите открывать много вкладок, посещать одни и те же сайты или невысокая скорость интернета, то это решение только ухудшит время загрузки страниц.
Можно пойти другим путем – выделить область в оперативной память, перенести туда папку с кэшем браузера и наслаждаться быстрой и надежной работой системы. Есть много вариантов реализации данного метода, рассмотрим один из них.
Первым делом, нужно выделить область в оперативной памяти, для этого воспользуемся программой RAMDisk. Скачать её можно с нашего сайта, либо с официального сайта разработчиков. После установки ПО запускаем утилиту настройки (от имени администратора) и задаем следующие параметры:

- Место сохранения файла при выключении компьютера. Можно выбрать место хранения и название файла.
- Следующим шагом будет выбор размера виртуального диска. В принципе достаточно и 200-300 мб, но для надежности советуем поставить 512 Мб.
- Проверяем стоит ли параметр «save them on shutdown», который отвечает за запись файла на диск при выключении и запускаем работу программы кнопкой Start RAMDisk
После запуска службы и установки необходимых драйверов (ПО делает всё автоматически) в компьютере появится раздел (в нашем случае размером 512 Мб), на который нужно перенести папку с кэшем Google Chrome. Для реализации этого есть так же масса способов, но мы остановимся на использовании утилиты Hard Link Shell Extension. Скачать её можно для 32-битной и 64-битной версии Windows.
После установки программы выполняем действия в следующем порядке


- Закрываем Chrome и завершаем его в фоновом режиме. После закрытия желательно проверить нет ли в диспетчере задач процесса chrome.exe и завершить его если есть.
- Папку C:\Users\ИМЯПОЛЬЗОВАТЕЛЯ\AppData\Local\Google\Chrome\User Data нужно переместить в корень диска, который мы создали при помощи RAMDisk.

- Нажимаем правой кнопкой мыши на перемещенной папке на новом диске и жмем Pick Link Source.

- Опять идем в папку C:\Users\ИМЯПОЛЬЗОВАТЕЛЯ\AppData\Local\Google\Chrome\ и создаем там ссылку при помощи меню «Drop As -> Symbolic Link» как показано на рисунке.
Если вы всё правильно сделали, то ощутите прирост в скорости работы Google Chrome и ваш SSD будет чувствовать себя лучше. Если у вас возникают проблемы с настройкой, то обратитесь в наш севрсиный центр, специалисты сделают эту и другие работы.